Microsoft Teams Integration FAQ
Table of Contents
- Answering a Call
- Making a Call
- Holding a Call
- Transferring a Call
- Conference Calls
- Disabling Teams Voicemail
- Using Click to Call
Answering a Call
When a call comes in, it will display a pop up notification on the lower right side of your primary screen.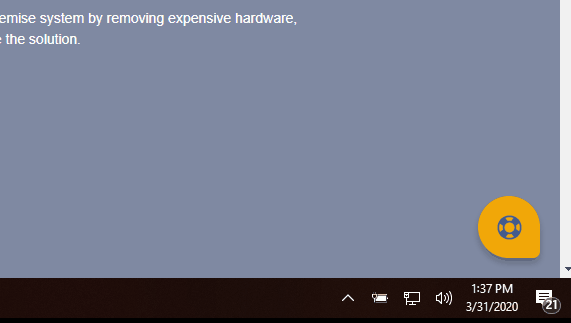
Making a call
To make a call within Microsoft Teams, click on Calls .
Speed Dial - You can add individuals and groups to your speed dial for easy dialing
Contacts - Add Contacts to your directory. This will also populate with users within your organization
Dialing Pad - Manual dialing (Internal Extension or external number)
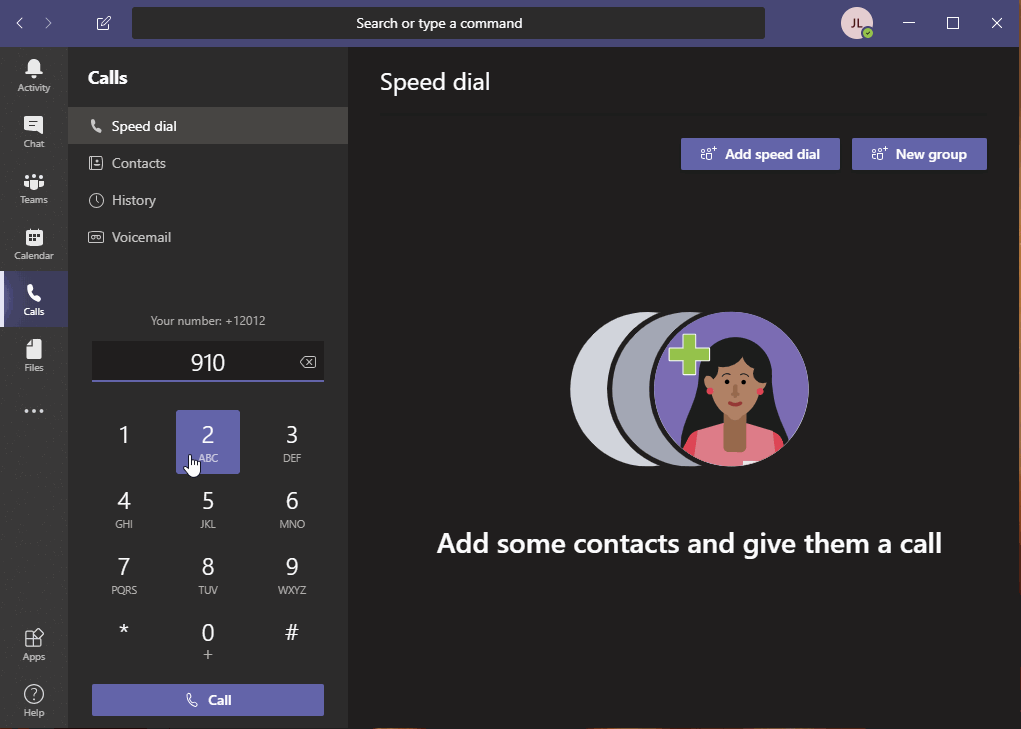
Contacts - Add Contacts to your directory. This will also populate with users within your organization
Dialing Pad - Manual dialing (Internal Extension or external number)
Holding a call
To hold a call, go to the ellipsis (three dots) and click on Hold Call. Press Resume when you are ready to resume the call.

Transfer a call
Attended Transfer
To do an attended transfer (to speak to the new recipient prior to the transfer):
1. Select the ellipsis and select Consult then transfer.
2. The Contacts screen will display allowing you to manually type a number, or search a contact.
3. Once the recipient answers, you can click on Transfer to transfer the call to the new recipient.
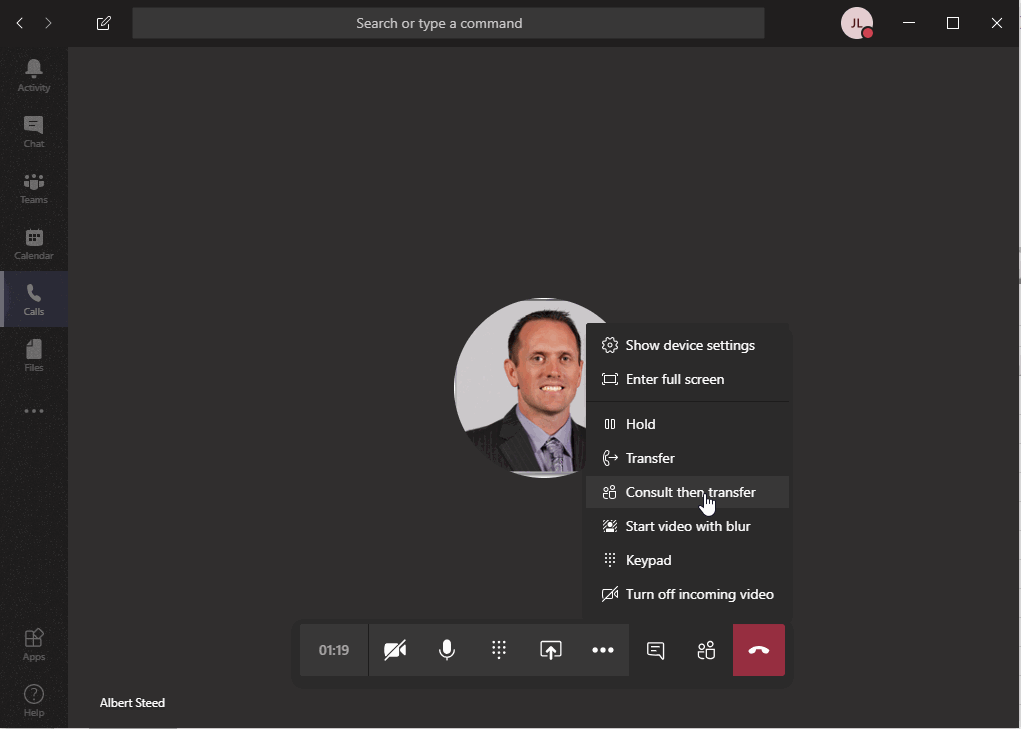
Direct Transfer
To do a direct transfer:
1. Go to the ellipsis and select Transfer .
2. The Contacts screen will display allowing you to manually type a number, or search a contact.
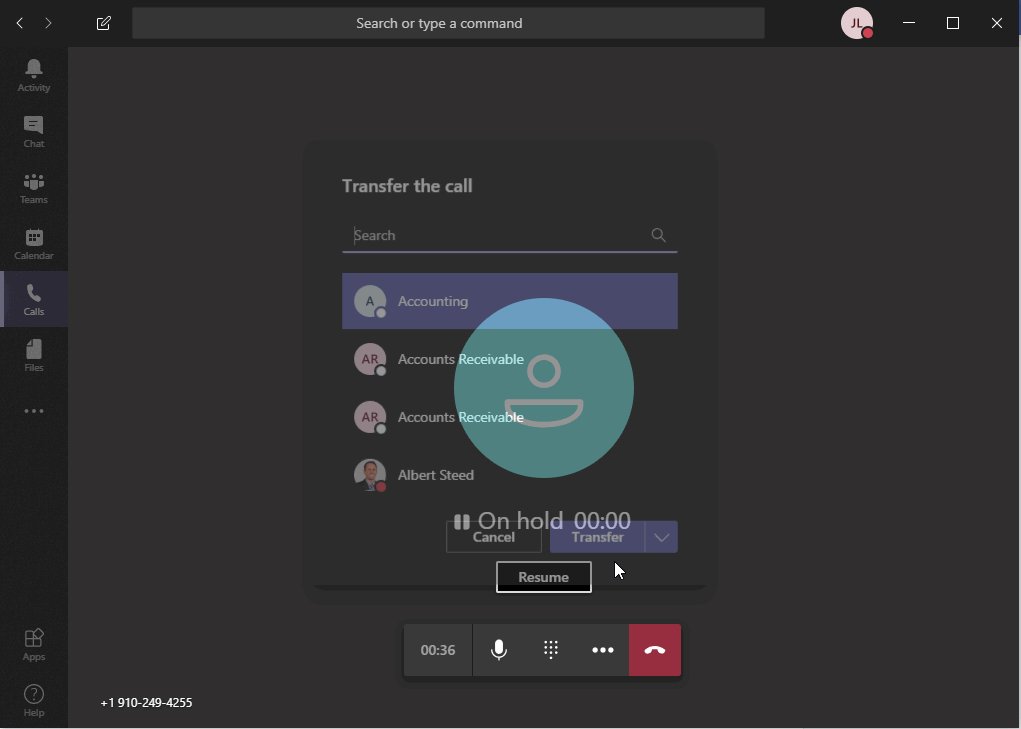
2. The Contacts screen will display allowing you to manually type a number, or search a contact.
Conference Call
To do a conference call:
1. Click on Show Participants
2. Under invite someone of dial the number , type the extension or external number.
3. If you need to remove a user, click on the ellipsis under the user and select Remove participant
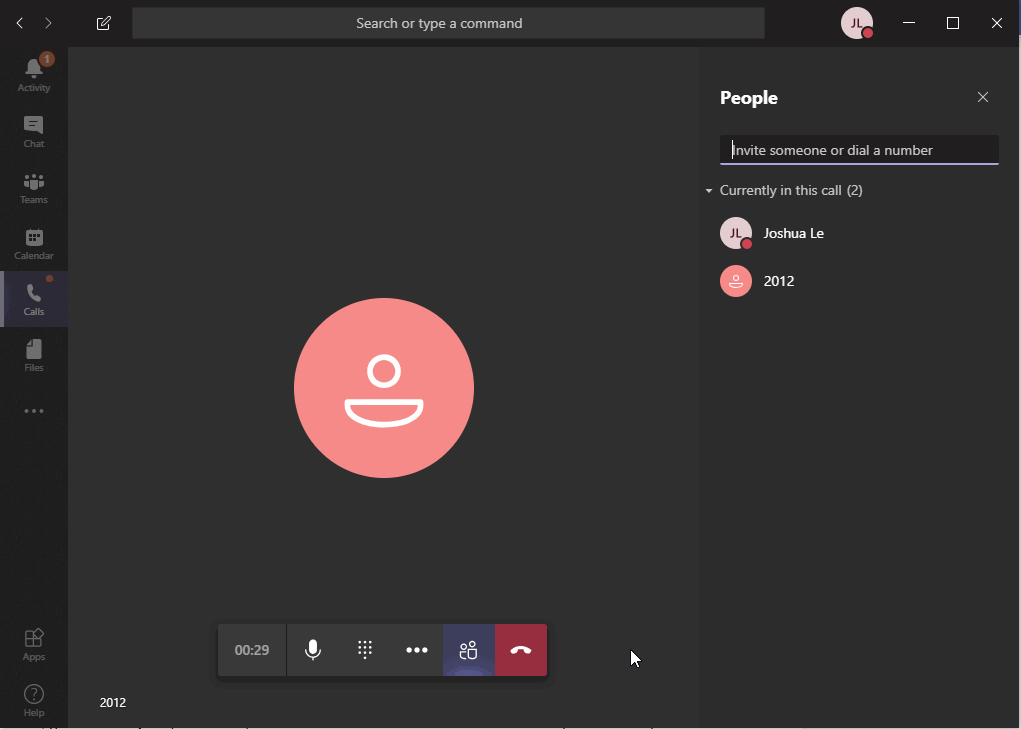
Disabling Voicemail
- Click on the icon with your name and/or picture.
- Click Settings
- Click Calls
- Under Call answering rules change if unanswered Voicemail to Do nothing .
Using Click-to-dial
- Make sure that Click To Call for Skype for Business is not installed
- Set Microsoft Teams as the default app for making calls
- Install a browser plugin to make phone numbers clickable
Make sure that Click to Call for Skype for Business is not installed
- Close all browser windows and tabs
- From your System Settings , select Add/Remove Programs .
- From the list displayed, select Skype For Business if listed, and uninstall this first .
- Then select Skype for Business Click to Call and click Uninstall
Set Microsoft Teams as the default app for making calls
- Access your System Settings and select Default Apps .
- Scroll down to the bottom of the list and select Choose default apps by protocol .
- Scroll down the list of protocols to find TEL and set this to Microsoft Teams
Install a browser plugin to make phone numbers clickable
Depending on your browser, you may have to install a plugin to turn phone numbers into clickable links. There are many different plugins available and although we suggest some below we are not affiliated with them and cannot be held responsible for any of their failings.
Microsoft Edge - Built in functionality, no plugin needed
Internet Explorer - N/A
Google Chrome - TIPS Chrome Extension
Firefox - TellNowEdge Click-to-Call
Related Articles
Microsoft Teams Integration Installation Guide
This guide is designed for IT Professionals and Office 365 Administrators. Please contact TIPS Support to start the on-boarding process, and setup a site account within Call2Teams. Adding User Licenses [Office 365 Administrators Only] Within the ...10DLC FAQ
10DLC - What is it? 10DLC stands for 10-digit Long Code. 10DLC messaging lets businesses send sanctioned Application-to-Person (A2P) messaging traffic over local phone numbers, also known as “long codes”. The registration link can be found here. What ...SFTP Integration for Recorded Calls
We now have SFTP Integration available that will allow you to import daily recorded calls to a SFTP Server of your choice. The service will run daily at midnight, and create a folder with the date stamp - Files will be named with the Date, Time, the ...Porting Frequently Asked Questions
Can you port a disconnected number? Unfortunately not. All numbers within the account must remain active with the losing carrier until port completes. What is the Billing Telephone Number (BTN)? The billing telephone number, or BTN, is the main ...TrueI IP Solutions Okta Portal Integration
Configuring Okta OIDC Integration with True IP Solutions Supported Features The Okta/True IP Solutions OIDC integration currently supports the following features: · IdP-initiated SSO For more information on the listed features, visit the Okta ...